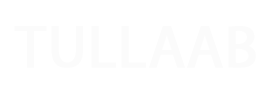التسجيل في التيمز للطلاب بالخطوات، هذا الموقع الذي يعد أحد أشهر برامج التعليم عن بعد والذي جاء للمساعدة في بناء العملية التعليمية عند انتشار جائحة كورونا. حيث أطلقت شركة مايكروسوفت برنامج مايكروسوفت Teams والذي يتيج للطالب الدخول إلى منصة مدرستي للتعليم عن بعد، فبرنامج مايكروسوفت Teams هو الأساس الذي اعتمدت عليه منصة مدرستي التعليمية في المملكة العربية السعودية.
في حين يمكن للطلبة حضور فصول افتراضية عن طريقه، لذا عملت منصة مدرستي على إنشاء حساب لكل من الطالب وولي الأمر كذلك المعلم، ليتم التلاقي عبر مايكروسوفت تايمز وبقاء العملية التعليمية قائمة عند الطالب حتى لو لم يذهب للمدرسة،
ونظرًا لأهمية هذا الموضوع سنبين في مقالنا اليوم على منصة طلاب نت طريقة التسجيل في التيمز للطلاب بالخطوات، كذلك كيفية إنشاء حساب مايكروسوفت تيمز للطلاب مجانا وكيفية تفعيل حساب microsoft teams ابقوا معنا.
خطوات التسجيل في التيمز للطلاب
يمكن التسجيل في التيمز للطلاب باتباع الخطوات التالية:
- قبل البدء بالتسجيل في التيمز للطلاب لابد من التحقق أنك قد قمت بتسجيل الخروج من أي حساب Microsoft لديك.
- انتقل إلى الحصول على Teams مجانًا، واختر خيار التسجيل مجانًا. وبحال لم تجد الزر المطلوب عليك التمرير بالماوس لأسفل الصفحة للحصول على فرق Microsoft لمؤسسة. ومن ثم انقر على خيار التسجيل مجانًا.
- بعد ذلك يتعين عليك إدخال عنوان البريد الإلكتروني الذي ترغب باستخدامه مع Microsoft.
- بعد ذلك يجب الإجابة على السؤال حول الطريقة التي ترغب باستخدام Teams:
- بحال اخترت المدرسة فيجب عليك إدخال عنوان البريد الإلكتروني الخاص بمدرستك لمعرفة إن كان لديك حق الوصول للفرق عبر مدرستك.
- أما بحال اخترت الأصدقاء والعائلة، فسيتم توجيهك لتسجيل الدخول على Skype.
- أما إذا اخترت العمل، فيجب عليك إدخال بعض المعلومات عن العمل.
- بعد ذلك سيتم التحقق من معلوماتك مرة أخرى.
- بحال تم تمكين المصادقة فسيطلب منك رقم هاتفك وكلمة السر الخاصة بك.
- ثم يجب كتابة اسمك وجميع البيانات والمعلومات المطلوبة.
- بعد ذلك اضغط على خيار إعداد Teams.
- بعد ذلك عليك الانتظار بعض الوقت لإنشاء Microsoft لحسابك على التيمز، قد تأخذ هذه العملية ما يقارب دقيقة واحدة. وستظهر لك على الشاشة عبارة “شاشتي تحميل”.
- وأخيرًا يجب عليك تنزيل تطبيق Teams على سطح المكتب أو استعمال Teams ويب.
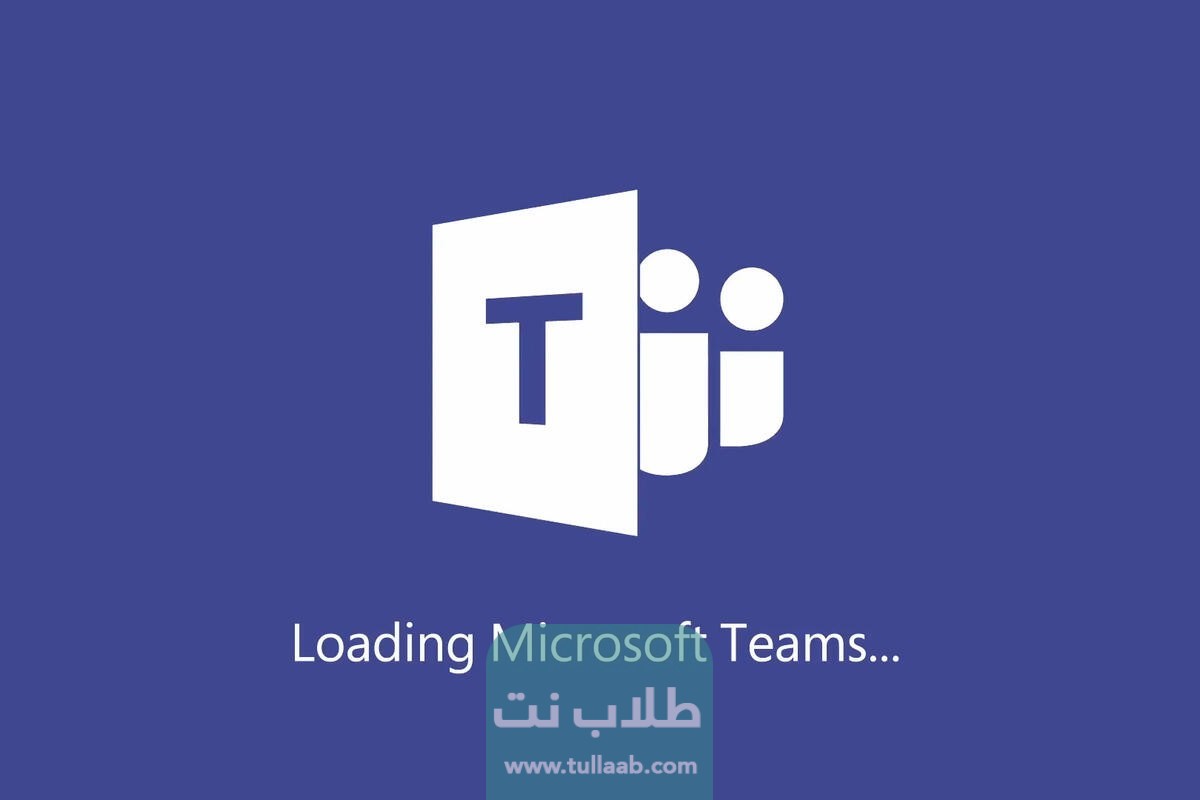
اقرأ أيضًا: رابط برنامج الدخول للحصص عبر تيمز في منصة مدرستي
طريقة التسجيل في مايكروسوفت تيمز للطلاب منصة مدرستي
يستطيع كافة الطلبة في المملكة العربية السعودية التسجيل في التيمز للطلاب في منصة مدرستي باتباع الخطوات التالية:
- بدايةً ينبغي الدخول على تطبيق توكلنا وإنشاء حساب عليه.
- ثم اضغط على قائمة حسابك ومن ثم اختر منصة مدرستي.
- أدخل جميع البيانات والمعلومات الخاصة بك وتأكد من أنك قد قمت بإدخالها بشكل صحيح.
- ستصلك رسالة تأكيد خاصة بك ويوجد بها كلمة السر، والتي عن طريقها يمكنك الدخول إلى حسابك على مايكروسوفت Teams.
- بعد ذلك يجب تحميل تطبيق مايكروسوفت Teams من خلال ما يلي:
- بعد ذلك يجب فتح برنامج Teams على جوالك.
- ثم عليك إدخال البريد الإلكتروني للطالب والمستخرج من تطبيق توكلنا.
- ثم انقر على خيار تسجيل الدخول.
- أدخل كلمة مرور حساب الطالب في توكلنا والتي تم إرسالها برسالة نصية إلى هاتف العميل. كذلك يجب التحقق من صحة كلمة المرور وحالة الأحرف الكبيرة والصغيرة.
- ثم انقر على خيار تسجيل الدخول.
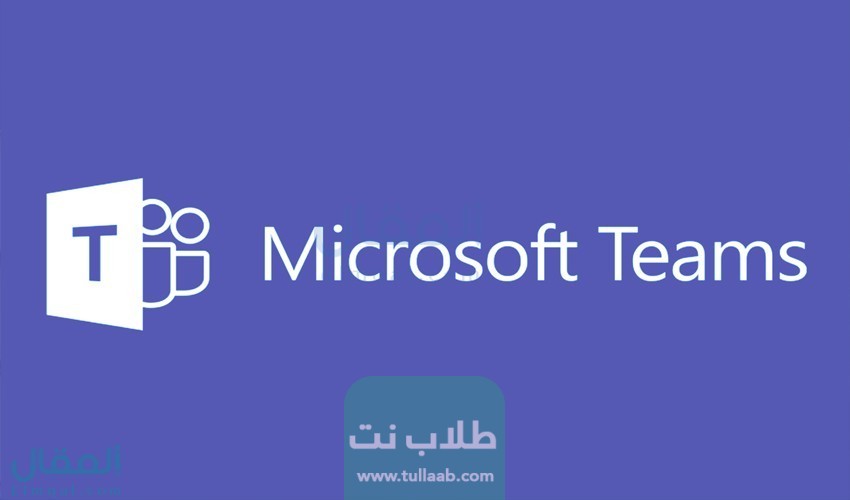
اقرأ أيضًا: خطوات تغيير الصورة في التيمز منصة مدرستي
التسجيل في تيمز للطلاب عن طريق الجوال
يمكنكم التسجيل في التيمز للطلاب المخصص للدراسة والمحاضرات عن طريق الجوال من خلال اتباع الخطوات التالية:
- بدايةً يجب تحميل مايكروسوفت تيمز
- على هاتفك.
- بعد ذلك يجب فتح البرنامج على الجوال وتشغيله.
- أدخل عنوان البريد الإلكتروني الخاص بك.
- ثم اضغط على تسجيل الدخول.
- ثم أدخل كلمة المرور الخاصة بالبريد الإلكتروني الذي أدخلته مسبقًا.
- أخيرًا اضغط على خيار تسجيل الدخول على مايكروسوفت Teams.
إنشاء حساب مايكروسوفت تيمز للطلاب مجانا
يمكن إنشاء حساب مايكروسوفت تيمز للطلاب مجانا باتباع ما يلي:
- بدايةً يجب عليك الذهاب إلى الموقع الرسمي لمايكروسوفت.
- اضغط على أيقونة التسجيل مجانًا.
- ستفتح لديك صفحة جديدة ويطلب منه إدخال البريد الإلكتروني.
- كما يطلب منك تحديد الطريقة التي تريد من خلالها استخدام مايكروسوفت Teams.
- وبحال اخترت استخدام مايكروسوفت Teams من أجل المدرسة سيطلب Teams من الطالب إدخال البريد الإلكتروني الخاص بمنصة مدرستي.
- اضغط على خيار إنشاء حساب مايكروسوفت Teams
- بعد ذلك يجب تعيين كلمة المرور للحساب على مايكروسوفت Teams.
- ثم سيطلب منك تأكيد البريد الإلكتروني عبر الكود المرسل إلى البريد الإلكتروني الخاص للطالب.
- ثم يجب إدخال الاسم الأول والثاني وتاريخ الميلاد للطالب.
- اضغط على خيار تأكيد.
- ثم ستفتح نافذة للطالب ويتم مطالبته عن طريقها بتنزيل مايكروسوفت Teams على جهازه.
- اضغط على خيار تحميل وتثبيت البرنامج ومن ثم تسجيل الدخول بعنوان البريد الإلكتروني وكلمة المرور التي تم تحديدها مسبقًا.
كيفية تفعيل حساب تيمز للطلاب في السعودية
يمكن تفعيل حساب تيمز للطلاب في السعودية باتباع الخطوات التالية:
- بدايةً يجب الدخول إلى الموقع الرسمي لمنصة مدرستي.
- اضغط على خيار تسجيل الدخول إلى المنصة بحساب مايكروسوفت.
- بعد ذلك يتعين عليك تسجيل الدخول إلى منصة مدرستي من خلال حساب التيمز للطالب.
- ثم أدخل البريد الإلكتروني لحساب منصة مدرستي ومن ثم اضغط على خيار التالي.
- بعد ذلك يجب تحديث كلمة سر الحساب المرسلة إلى هاتف الطالب من تطبيق توكلنا.
- ومن ثم اضغط على خيار تسجيل الدخول.
- بعد ذلك عليك تفعيل حساب Teams عن طريق رقم الهاتف وعنوان البريد الإلكتروني.
- أضف رقم الهاتف وإدخل الرمز السري المرسل إلى هاتفك للتفعيل حتى يتحول اللون الأحمر إلى الأخضر.
- ثم حدد بلد الإقامة المملكة العربية السعودية.
- ثم يجب تكرار نفس عملية تفعيل رقم الهاتف على تفعيل البريد الإلكتروني، كذلك إدخال كود التحقق المرسل إلى البريد الإلكتروني الخاص بالطالب.
- أخيرًا اضغط على خيار إنهاء وعندها سيتم تفعيل حساب مايكروسوفت Teams بنجاح.
رابط التسجيل في مايكروسوفت تيمز للطلاب
إن رابط التسجيل في مايكروسوفت تيمز للطلاب هو microsoft.com/ar-ww/microsoft-teams، إذ يمكن من خلال هذا الرابط التسجيل في برنامج التيمز، مع العلم أنه عند بدء استخدام التيمز، سيطلب منك دعوة الآخرين لينضموا إلى Teams.
اقرأ أيضًا: خطوات إثبات حضور الطالب في منصة مدرستي
وهكذا نكون وصلنا لختام مقالنا اليوم الذي تعرفنا فيه على طريقة التسجيل في التيمز للطلاب بالخطوات، كذلك كيفية إنشاء حساب مايكروسوفت تيمز للطلاب مجانا، وكيفية تفعيل حساب microsoft teams، مما يوفر للطالب كل ما يحتاجه بحال كان يرغب بمتابعة دراسته من المنزل.
الأسئلة الشائعة
يمكنك حذف رسالة أو صورة أرسلتها في تيمز بكل بساطة من خلال الدخول إلى الدردشة, ثم انقر بشكل مستمر على الرسالة التي أرسلتها. ثم اختر “حذف ” بعد ذلك انقر على Delete مرة أخرى للتأكيد.
نعم برنامج مايكروسوفت تيمز مراقب، وكل فرد يسيء استخدامه يعرض نفسه للمساءلة القانونية؛ ولكن يفضل إغلاق الكاميرات الخاصة بالطلبة والمعلمين قبل بدء الدرس للمحافظة على خصوصية كل منهما.